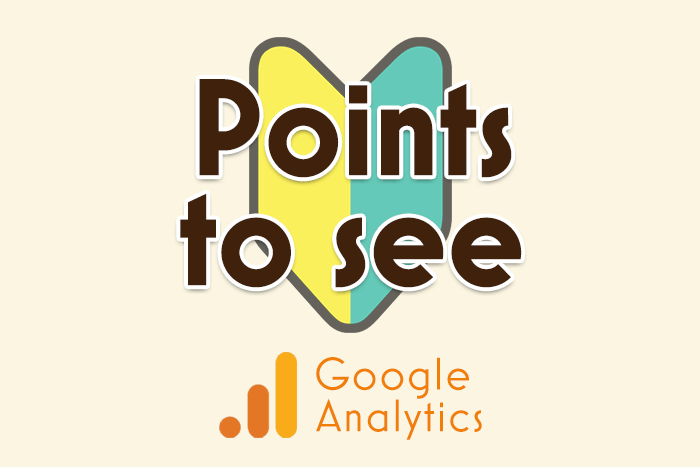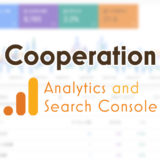今回教えるのは、ずばり、アナリティクス超初心者が最初に見るべきページの紹介です。
初めてのアナリティクス設定が終わっても、次に何をしていいのかわからないという方は結構多いもの。当然ですよね。
でも、2020年も終わろうとしている今、かつては難しかったアナリティクスの見るべきページは、とっても簡単でわかりやすくなりました!
ではそれを見ていきましょう!
Index
Googleアナリティクスの登録について
まず最初にしなければいけないことがあります。
それは、アナリティクスの設定の確認です。
実は、Googleアナリティクスは2020年10月末ころに、大きな転換期を迎えました。最近、巷を騒がせているGA4(グーグルアナリティクス4)の登場です。
その結果、アナリティクスに登録されるプロパティが、「ユニバーサルアナリティクスのプロパティ」と「GA4のプロパティ」との2種類になりました。
簡単に説明すると、ユニバーサルアナリティクスプロパティは、従来のアナリティクスで、セッション数やページビュー数を中心に計測するプロパティ。
GA4は新しいアナリティクスで、イベントを中心に計測し、個人情報に配慮した仕様になっています。
そして、今回紹介する超初心者が見るべき解析ページは、旧アナリティクス、つまり、ユニバーサルアナリティクスのプロパティの方になります。
プロパティの確認方法
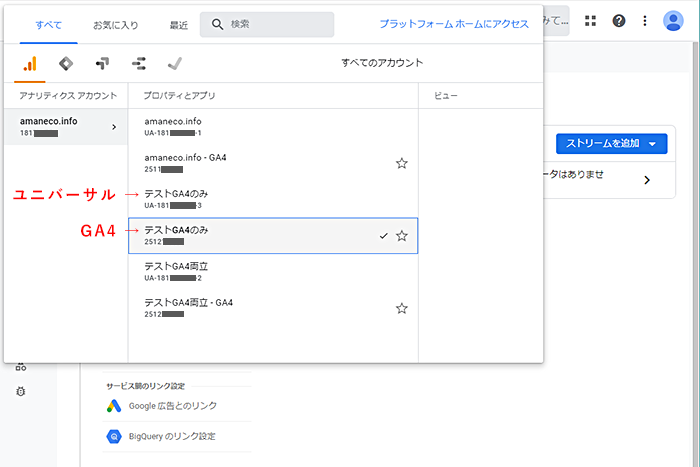
確認方法は簡単!
アカウント選択画面の「プロパティとアプリ」に記載されている数字を見るだけです。
(例:UA-xxxxxxxxxxxx)
もし、ユニバーサルアナリティクスが存在しない時は、以下のページを参照してユニバーサルアナリティクスを設置してください。
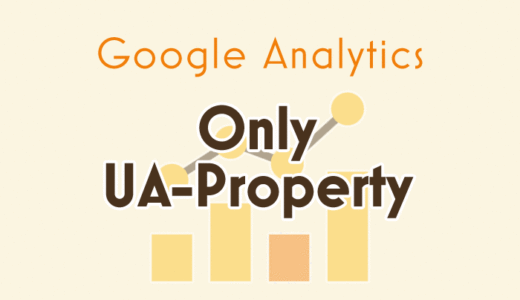 ユニバーサルアナリティクスプロパティのみを設置する方法
ユニバーサルアナリティクスプロパティのみを設置する方法
また、これからアナリティクスを設置する場合は、GA4とユニバーサルアナリティクスプロパティを両方作成すると良いでしょう。
基本的に計測できる内容は一緒ですが、一部それぞれでしか確認できない、または確認が難しい内容があります。
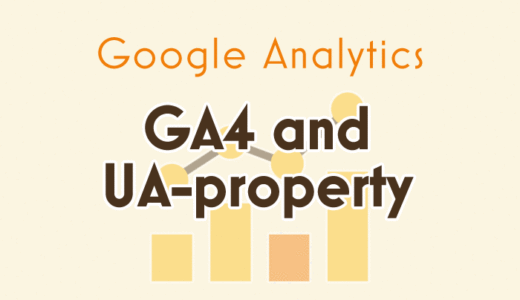 GA4とユニバーサルアナリティクスプロパティを両方作成する方法
GA4とユニバーサルアナリティクスプロパティを両方作成する方法
最初に見るべきページは「カスタム」
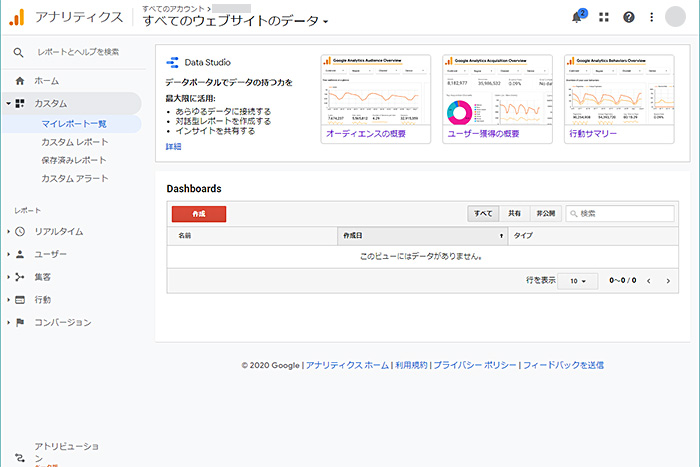
ユニバーサルアナリティクスプロパティのアナリティクス画面に遷移したら最初に見るべきページは「カスタム」です。
カスタムのアコーディオンメニューの中には、いくつか項目がありますが、「マイレポート一覧」、または「カスタムレポート」ページを見ればOKです。
どちらのページでも構いません。
どちらのページ上部にも、写真のように「Data Studio データポータルでデータの持つ力を」という項目があります。
そこにある3つのリンク先、「オーディエンスの概要」、「ユーザー獲得の概要」、「行動サマリー」が、今回の主題でもある超初心者が見るべきたった3つのページそのものです。
補足:Googleデータポータルについて
実は、上記、3つのリンク先は、Google アナリティクスではありません。
こちらは、Google データポータルという、Googleが無償で提供しているダッシュボード型のBI(ビジネスインテリジェンス)ツールです。
登録されたアナリティクスのデータを使い、整理して見やすくまとめてくれたものです。
アナリティクスの様々なページを行ったり来たしなくても、欲しいデータがまとまっているのです!
データポータルは、本来、自分でをデータを設定して、表やグラフに落とし込んでいくツールです。
もちろん、アナリティクスの知識やデータポータルの使い方がわからないと、難しいツールですが、最近、アナリティクスでよく利用される項目をまとめて、デフォルトで見れるようになったのがこれらのリンクです。
最大の特徴は、グラフィカルで見やすい点にあります。
アナリティクスから見られるデータポータルのデータは、非常にわかりやすく直感的に見られるため、アナリティクス超初心者におすすめの解析データなのです。
もちろん、アナリティクスの知識とデータポータルの使い方を理解すれば、カスタマイズもでき、より自分にあったアクセス解析ができるようになります。
オーディエンスの概要
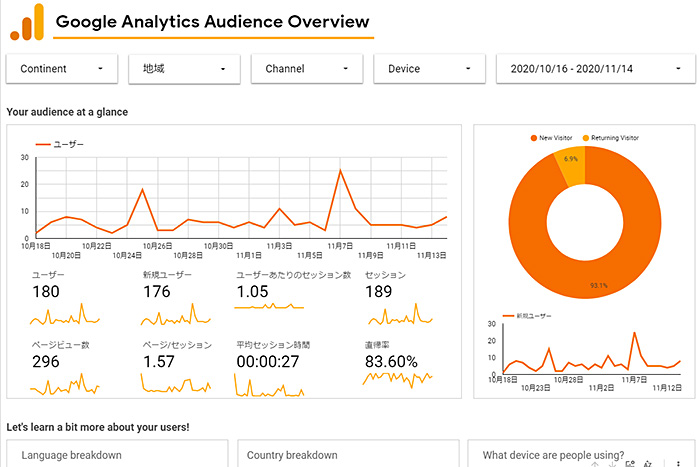
データポータルのデータは、非常にわかりやすく直感的に見られるため、取り立てて説明するほどではありませんが、簡単に説明しておきます。
まず、「オーディエンスの概要」で見られるデータは、ユーザー数やセッション、ページビュー数です。
また、利用しているデバイス(モバイルなのか、デスクトップなのか等)、閲覧者のいる国などがひと目で分かります。
初心者が気になる指標は、以下の2つかと思います。
| ページビュー数 | 初心者が一番気になる指標。いわゆるアクセス数 |
| 直帰率 | サイト全体の内、1ページだけでセッション(閲覧)が完了した割合 |
ページビュー数に似たものに、ユーザー数、セッション数があります。
これは、違いを理解するのに少し複雑なのと、初心者がつまづく項目になるので、また別の記事で深ぼってご紹介します。
少しわかりにくいですが、すぐ知りたい方は、Google公式のヘルプを参照すると良いでしょう。
アナリティクスの Google 広告クリック数、セッション数、ユーザー数、閲覧開始数、ページビュー数、ページ別訪問数の違い
直帰率は、サイト全体の内、1ページだけでセッション(閲覧)が完了した割合を表します。
ニュースサイトやブログなど、そのページのみでユーザーの目的が完結する場合や、サイトのページ数が少ない場合は直帰率が高くなるので、初心者はあまり気にしなくても問題ありまん。
ユーザー獲得の概要
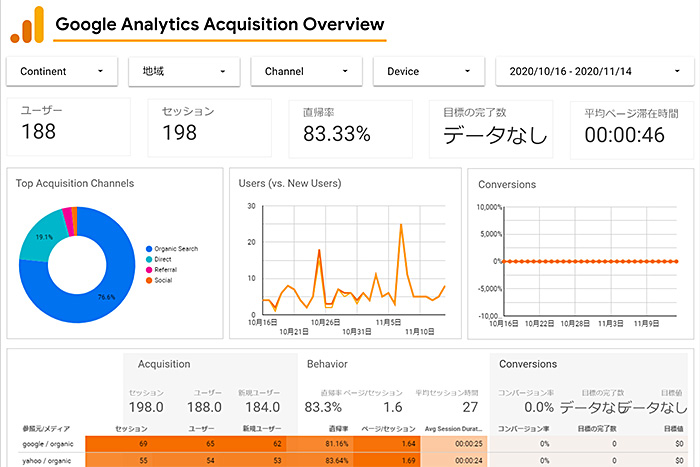
ユーザー獲得の概要は、そのまんまですね。
円グラフでは、Organic Serche、Directorなど、サイトの訪問方法がわかります。簡単な英語なのですぐ理解できるかと思います。
| Organic Serche | そのままオーガニック検索(自然検索)という意味で、Google検索からサイトにアクセスしたことを表す |
| Direct | 直接 URL を入力した場合や、ブックマーク経由でサイトにアクセスしたことを表す |
| Social | SNS経由でサイトにアクセスしたことを表す |
| Referral | 参照元という意味で、上記以外のページ(他サイトのリンクなど)や広告経由でサイトにアクセスしたことを表す |
Conversions(コンバーション)のグラフは、目標、ゴール設定になります。
事前にアナリティクス内で設定しないと指標は出ません。
イメージとしては、お問い合わせフォームの送信が完了した時に、コンバーション1といった設定です。
行動サマリー
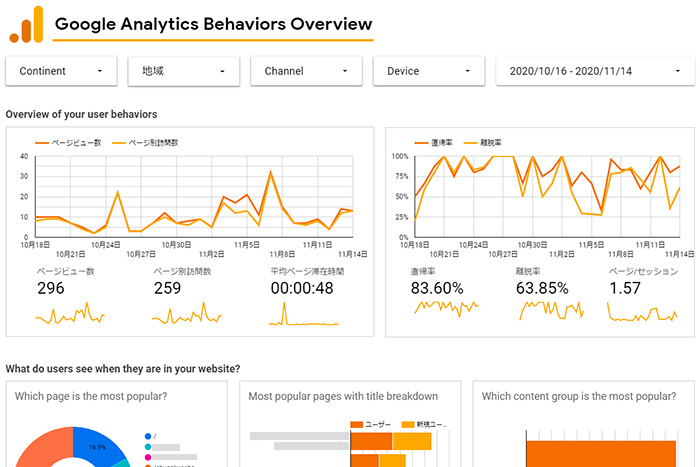
上記2ページと共通する項目が多いですが、このページでは、よく見られているページが確認できます。
画像では見切れてしまっていますが、円グラフや棒グラフがそれに該当します。
その他は、コンバージョン同様、設定した指標がないと、データが表示されないので、初心者のうちは気にしなくても良いでしょう。
まとめ
今回は、Googleアナリティクス超初心者が見るべきたった3つのページを紹介しました。
正確には、アナリティクスから生成されるデータポータルの3つのページです。
そのため、見るべきプロパティは、GA4ではなくユニバーサルアナリティクスプロパティになります。
「マイレポート一覧」、または「カスタムレポート」ページを見れば、データポータルのリンクがあるので、それぞれ必要に応じて見ていけば良いわけです。
通常のアナリティクスでは、様々なページを行ったり来たりしなければなりません。また簡素なデータで初心者にはとっつきにくいと言えます。
そのため、データポータルで出力される3つのページは非常にわかりやすいデータとなっています。
まずはこのページからアナリティクスへの理解を深めていくと、親しみやすくなっていくはずです。是非活用してみてください!